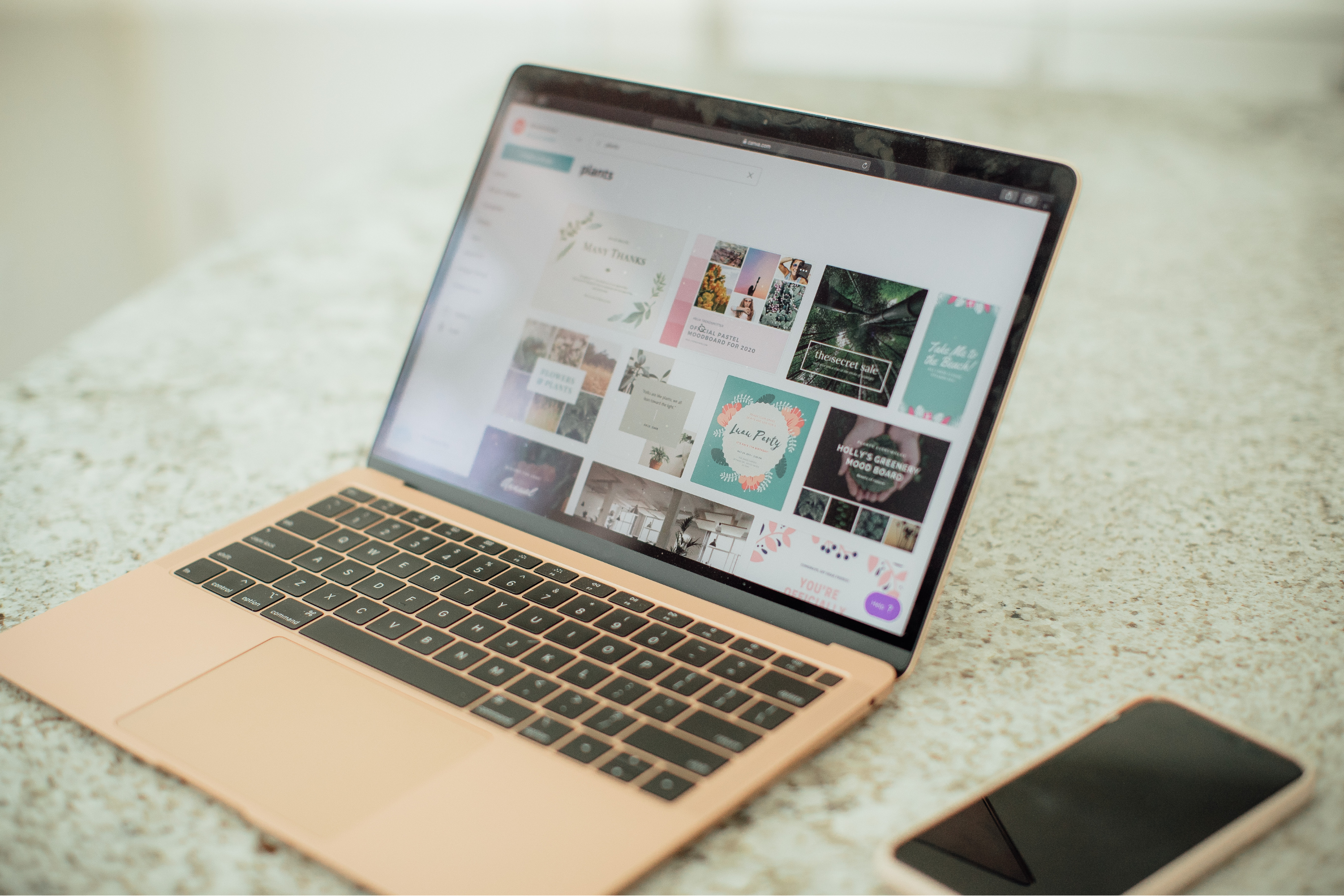 Canva, the online graphic design platform primarily used for social media posts and presentations, has risen to widespread popularity since being founded in 2013. With more than 110 million users, the world’s largest female-founded and woman-led startup just reached another major milestone: 15 billion designs created. No doubt about it, this free software—with its readymade easy-to-use templates and elements—is making graphic design more accessible to the masses. Whether you’re just getting started with this tool or are a long-time user, read on for five Canva hacks to elevate your graphics that our marketing team has discovered over years of using this platform for clients and our own agency.
Canva, the online graphic design platform primarily used for social media posts and presentations, has risen to widespread popularity since being founded in 2013. With more than 110 million users, the world’s largest female-founded and woman-led startup just reached another major milestone: 15 billion designs created. No doubt about it, this free software—with its readymade easy-to-use templates and elements—is making graphic design more accessible to the masses. Whether you’re just getting started with this tool or are a long-time user, read on for five Canva hacks to elevate your graphics that our marketing team has discovered over years of using this platform for clients and our own agency.
Our Top 5 Canva Hacks for All Users
As a designer who spent years studying and using Adobe products, I was hesitant to dive into Canva, but I quickly realized it’s just as useful for professional designers as it is for newbies. When churning out social media content, having a tool like Canva that allows you to create stunning designs quickly is so valuable. All these Canva hacks we’re about to go through are available whether you’re working with the free version or one of their paid versions, like Canva Pro.
1. The Tidy Up Feature
If you have several Elements (“Elements” in Canva are essentially the building blocks to any design—including shapes, lines, illustrations, and icons) all over the place and want to line them up and space them out evenly, the “Tidy Up” feature is your friend. To do this, select all the Elements/text you desire, then click Position in the top right (desktop version), and at the bottom under “Space Evenly” choose Tidy Up. You can also select Vertically or Horizontally if you just need to tweak a few things. The Position menu is the ultimate fixer of all things for aligning, spacing, and layering.
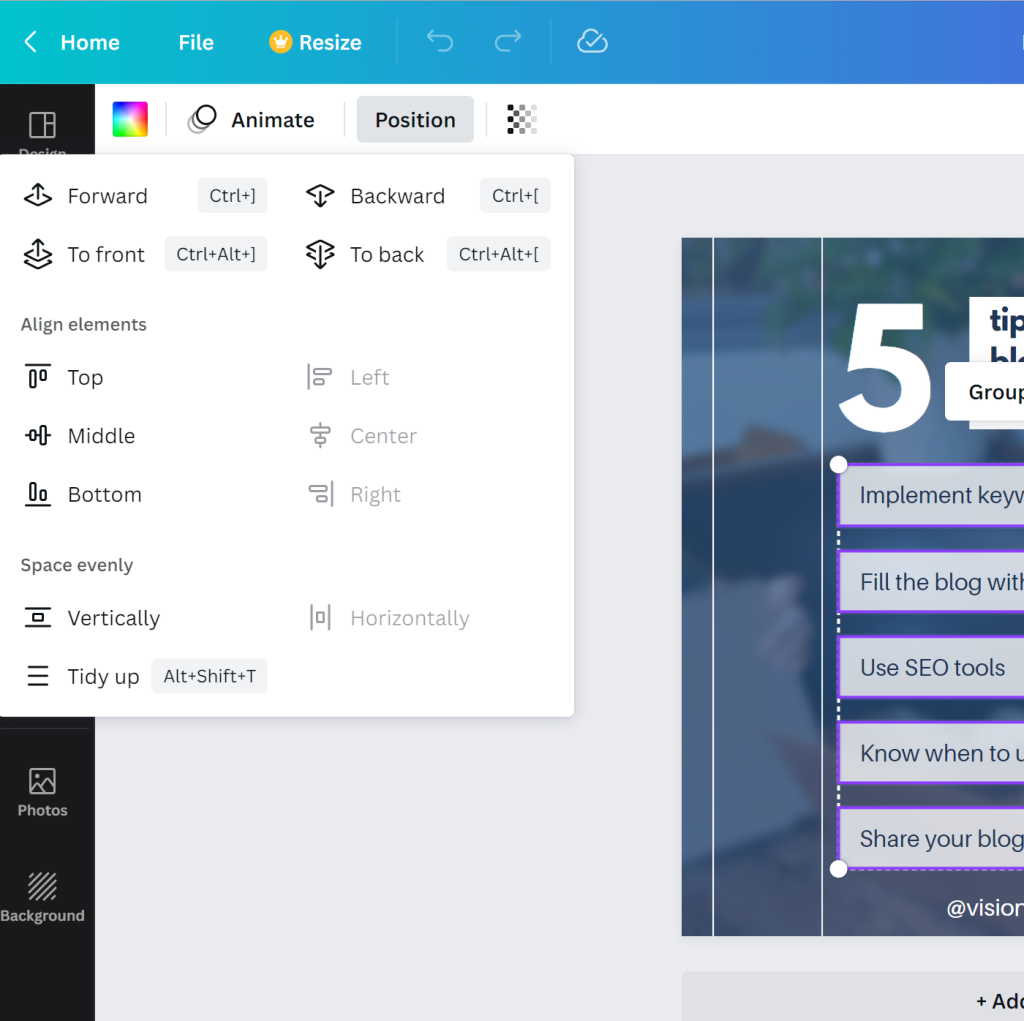
2. Canva Collections
You’re scrolling through Elements and find something you really like that’s perfect for the project you’re working on. You probably already know you can click the three dots in the top right corner of that Element to “see more like this,” but in some cases, you’ll also have the option to “view collection.” Collections are different from the “see more” action because they show you a group of Elements that have all been created by the same artist and are designed to go together. Since they all have the same look at feel to them, this is helpful for keeping a consistent theme throughout a design or project.
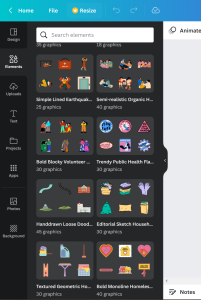
3. Keyboard Shortcuts in Canva
Already work fast in Canva? Using these keyboard shortcuts will make you go even faster. Simply type these letters on your keyboard while you have a design open:
- T – adds a new text box
- R – adds a rectangle
- C – adds a circle
- L – adds a line
And here are some other shortcuts with just a few keystrokes:
- CTRL + D allows you to duplicate Elements.
- CTRL + B allows you to bold text.
- CTRL + G allows you to group Elements.
- To move or nudge Elements with pixel precision, use the arrow keys to move by a single unit or use Shift + arrow key to move it by 10 units.
- CTRL + Z is to undo, and CTRL + SHIFT + Z is to redo.
4. Grid View
When designing something with lots of pages, it’s easy to get lost in constant scrolling back and forth through the multi-page document. To see all pages at once in a grid view, click the little page counter icon in the bottom right corner of the screen. In grid view, you can continue editing and can even rearrange the order of pages by simply clicking and dragging. You can also duplicate and delete pages.
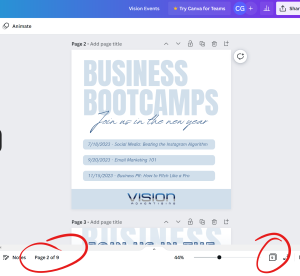
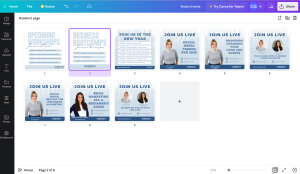
5. Canva Smartmockups
Smartmockups is one of the newer features in Canva. It allows you to insert your own photo or screenshot into one of their pre-made mockups of a smartphone screen, laptop, poster, and so much more—all with just one click. First, upload or select the image you’ll want to use and place it in your document. Click on the image and select “edit image” from the top menu, then scroll down to Smartmockups and click “see all” to view all the options. Select the one you desire, and you’re done!
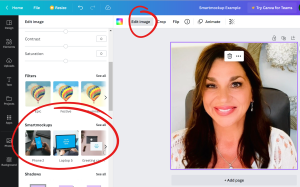
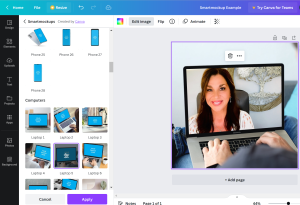
There you have it: our favorite Canva hacks. Try them out and let us know what you think. And if you know any other tricks of the trade, comment below or send us a message on social to share! In today’s increasingly digital world, graphic design doesn’t have to be expensive or challenging. But, if you need assistance making clean and beautiful graphics that stand out, we’re happy to help. Contact us today to inquire about our full suite of marketing services.
